The Dashboard is the first page you see after you sign in. Teachers and administrators use it to access the tools and resources that their districts or schools have subscribed to. The Dashboard shows the tools and resources by default:

|
More tools and resources may appear on the Dashboard if your school or district has subscriptions to additional products, such as eAssessments, Reports, Oral Reading Records, Writer’s Universe, ePocket Chart, Benchmark Universe Library App and more. |
A student’s Dashboard has the following tools and resources.

|
A look at Benchmark Universe from the student's perspective A student's Dashboard has similar tools and resources to the teacher Dashboard, but they function differently. Teachers and Administrators can refer to student Help topics by selecting the links listed above to gain a better understanding of the student's experience. Student Help topics will appear in a separate window. Use the Close (x) icon on the window tab to close the window when you are done reviewing the student Help. |
Teachers and Administrators have access to two different Dashboards: New and Classic.
The New Dashboard allows you to view a number of widgets that contain useful information about your students. The widgets also allow you to quickly follow-up on the information displayed to gain better insight into the status of your classrooms.

|
The widgets available in the New Dashboard depend on the specific Benchmark Universe subscriptions that your district subscribes to. The New Dashboard may not be available to all districts at the moment. |
New Dashboard at a Glance
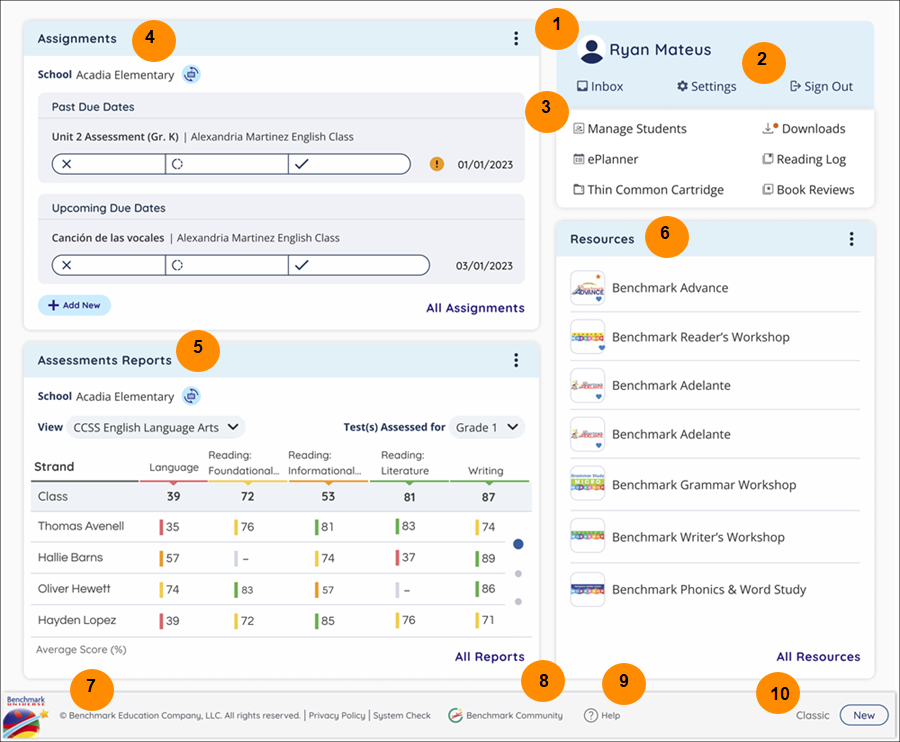
| Dashboard Legend | Description |
|---|---|
| 1. Profile Picture, Name | Your profile image and profile name. Selecting your profile image lets you change your Profile and background images. |
| 2. Inbox, Profile Settings, Sign Out |
Use the Inbox button to compose and send/receive messages to and from students and other teachers and administrators. The Profile Settings button takes you to your Profile page, where you can view your profile and change your profile and background image or password. Leave Benchmark Universe by using the Sign Out button. |
| 3. Tools |
Note: If you do not see any class information in Manage Students, email Technical Support or call (855)-245-9751. |
| 4. Assignments | View upcoming or past due assignments and their corresponding progress bars. Get direct access to assignments that are ready to be graded. |
| 5. Assessments Reports |
Directly access subscription-based services, such as Writer's Universe, Benchmark Advance, and others. Use the arrows at either side to navigate between subscription-based services. |
| 6. Resources | View your previously-favorited resources or go to the My Resources page. |
| 7. BenchmarkEducation.com, Privacy Policy links, and System Check |
Go to the Benchmark Education website. View our Privacy Policy. Run a system check, view hardware and software system requirements, or submit a Tech Support request. |
| 8. Benchmark Community | Links to Benchmark's social media communities and pages. |
| 9. (?)Help | Access the Benchmark Universe Help Welcome page. |
| 10. Dashboard Toggle |
Switch between New and Classic Dashboard. |
Classic Dashboard at a Glance
.png)
| Dashboard Legend | Description |
|---|---|
| 1. Profile Picture, Name | Your profile image and profile name. Selecting your profile image lets you change your Profile image. |
| 2. Inbox, Profile Settings, Sign Out |
Use the Inbox button to compose and send/receive messages to and from students and other teachers and administrators. The Profile Settings button takes you to your Profile page, where you can view your profile and change your profile image or password. Leave Benchmark Universe by using the Sign Out button. |
| 3. What's New, and (?)Help |
View what's new on Benchmark Universe. Access the Benchmark Universe Help Welcome page. |
| 4. Tools |
|
| 5. Curriculum Resources |
Directly access subscription-based services, such as Writer's Universe, Benchmark Advance, and others. Use the arrows at either side to navigate between subscription-based services. |
| 6. Assessment and Reports | Access subscription-based assessment services:
Note: Your school’s or district’s specific subscriptions determine which services appear in the Assessment section. |
| 7. Benchmark Community | Links to Benchmark's social media communities and pages. |
| 8. Benchmark Academy | Access Benchmark's Professional Learning videos and tutorials. |
| 9. BenchmarkEducation.com, Privacy Policy links, and System Check |
Go to the Benchmark Education website. View our Privacy Policy. Run a system check, view hardware and software system requirements, or submit a Tech Support request. |

|
The Dashboard for District and School Administrators may not display all of the icons accessible to teachers. |
